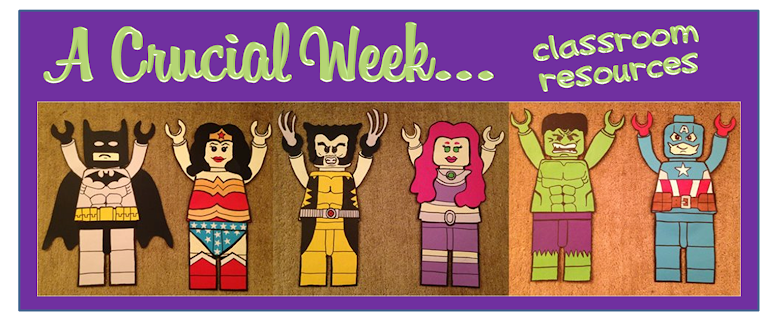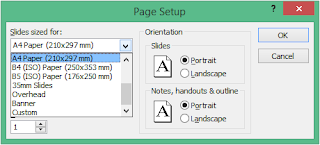Welcome to a new series here at A Crucial Week - Tech Tip Tuesday. For the next few Tuesdays I'll be sharing some tips and tricks of how to use technology in your planning, preparation and teaching. If you have any particular requests for technology tutorials, please comment below!
Have you seen pretty fonts on resources shared online? Have you always wondered how to get these? Well, it's really easy to do. Here are the three steps you need to follow.
1. Get inspiration!
I suggest going to Pinterest and searching "favourite fonts classroom." There you'll find lots of ideas, written in the name of the font. Alternatively, you might want something that fits a theme so just Google, "Free Star Wars font" or "Free superhero font" etc. Or scroll down to see my favourites!
2. Download the font
3. Install the font
On a Mac:
Go to your "downloads" folder. Double click on the font and it tells you what to do!
On a PC:
1. Go to your "downloads" folder. If the font is in a zipped folder, extract the files. Double click on the font and then click "install".
*If that doesn't work - try the following:
2. Open the control panel (Start menu --> "Control panel" or click on the folder icon on the toolbar at the bottom of the screen, click the arrow in the address bar and select "Control Panel).
3. In the control panel, use the search box to search "font"
4. Click "Fonts"
5. Drag the extracted font file (probably a ".ttf" file) into the "Fonts" folder.
NOTE: If you have any programs in which you use different fonts open, close them and reopen them to view the new fonts.
Here are my current favourites! (Just Google their names followed by "font" if you would like to download them for free.)
Credits for Tech Tip Tuesday logo: